SDB:Installation à partir du CD live pour la 11.4

|
Cette page n'est pas encore traduite (ou pas complètement) Cet article a besoin d'être traduit. Merci de participer au travail si vous en avez le temps et la compétence. |
Testé sur openSUSE
Articles recommandés
Articles liés
There are pictures from earlier distribution installs at the pages linked from Installation and these may be helpful.
| 200px br> |
Installation depuis un live-cdPlacez le disque d'openSUSE dans votre lecteur et redémarrez votre ordinateur. Pendant le redémarrage, vous devriez recontrer l'écran de boot. Choisissez l'option par défaut (openSUSE 11.4) et attendez que l'environnement openSUSE soit chargé. Ceci ne modifiera rien sur votre machine. Si vous choisissez l'option Install, allez directement à l'étape 1.
|
| 200px br> |
BureauLe live CD démarre dans un environnement openSUSE pleinement fonctionnel. Toutefois, il existe quelques limitations afin de protéger vos données. Découvrez le bureau autant que vous le souhaitez et lorsque vous êtes prêt pour l'installation, double cliquez sur l'icone Live Install. YaST, le logiciel permettant l'installation et la configuration des programmes, va ainsi se lancer.
|
| 200px br> |
Étape 1 : l'écran d'accueilEn haut de la fenêtre, vous pouvez changer votre langue et votre disposition de clavier. Lorsque vous changez de langue, YaST choisira une disposition de clavier adaptée. Si elle n'est pas correcte, vous pouvez la modifier avec le menu de changement de la disposition clavier. En dessous des paramètres, vous pouvez lire le Contrat de Licence Utilisateur Final (CLUF). Pour changer sa langue, cliquez sur License Translation. Si vous acceptez la licence, cliquez sur Suivant.
|
| 200px br> |
Step 2: Set the timeHere, you'll need to set your time zone which is displayed in the map of the world. You can select your timezone on the map or choose it trough the pull-down menus. If the time is not correct, you can click the Change button. Note that the option Hardware clock set to UTC can only be used when not dual-booting with windows.
|
| 200px br> |
Optional: Set NTP serverIf you have a working internet connection, you can use a NTP server. A NTP server is used for time synchronization. You can choose the Run as daemon option if you want your time to be synchronized on every boot. Time will automatic be synchronized when clicking Accept.
|
| 200px br> |
Step 3: Setting up your diskA suggested partition scheme for you hard disk is shown. If you have another operating system installed on the same hard disk (for example, Microsoft Windows or another Linux), YaST will resize that operating system so that it still on your computer, but has enough room to install openSUSE 11.4. If you are not happy about the proposed configuration, you can click Create partition setup. If you use Edit partiton setup the partitioning program is loaded, showing you the proposed configuration, which you can edit manually.
|
| 200px br> |
If you have clicked Create partition setup you will see this screen. Here you can select for which hard disk a partition setup should be proposed. If you choose Custom partitioning the partitioning program is loaded, showing you the current configuration of your disk, which you can edit manually. If you want to learn more on custom partitioning, please read SDB:Partitioning.
|
| 200px br> |
Step 4: Create the primary userEnter your full name, an username will be automatically chosen. If you wish you can change this username to your liking. Specify a new password twice, for verification. By default, the system is set to use this password for the system administrator (also known as root). Also, automatic login is turned on by default. However, if you wish to have a more secure system and/or multiple users, uncheck this options. YaST makes a check if your new set password is secure enough. You will get prompted if it is to insecure. You can then choose to change your password or to continue and ignore this warning.
|
| 200px br> |
Step 5: Installation overviewThis is a summary of what YaST is planning on doing to your system. Read over the list and if you would like to change an option, click the title of the section. Consult the help text in YaST and in the documentation for what to do in these screens. If you agree with this proposel, Click install. You will be promted to confirm I you really want to proceed. Click Install again to confirm.
|
| 200px br> |
Step 6: InstallationYaST is now installing your new openSUSE system. Once finished, you'll be directed to restart the computer. Restart the computer, and remove the openSUSE Live CD.
|
| 200px br> |
Step 7: Finishing the InstallationOn the first boot YaST will automatically configure your system's hardware and network settings.
|
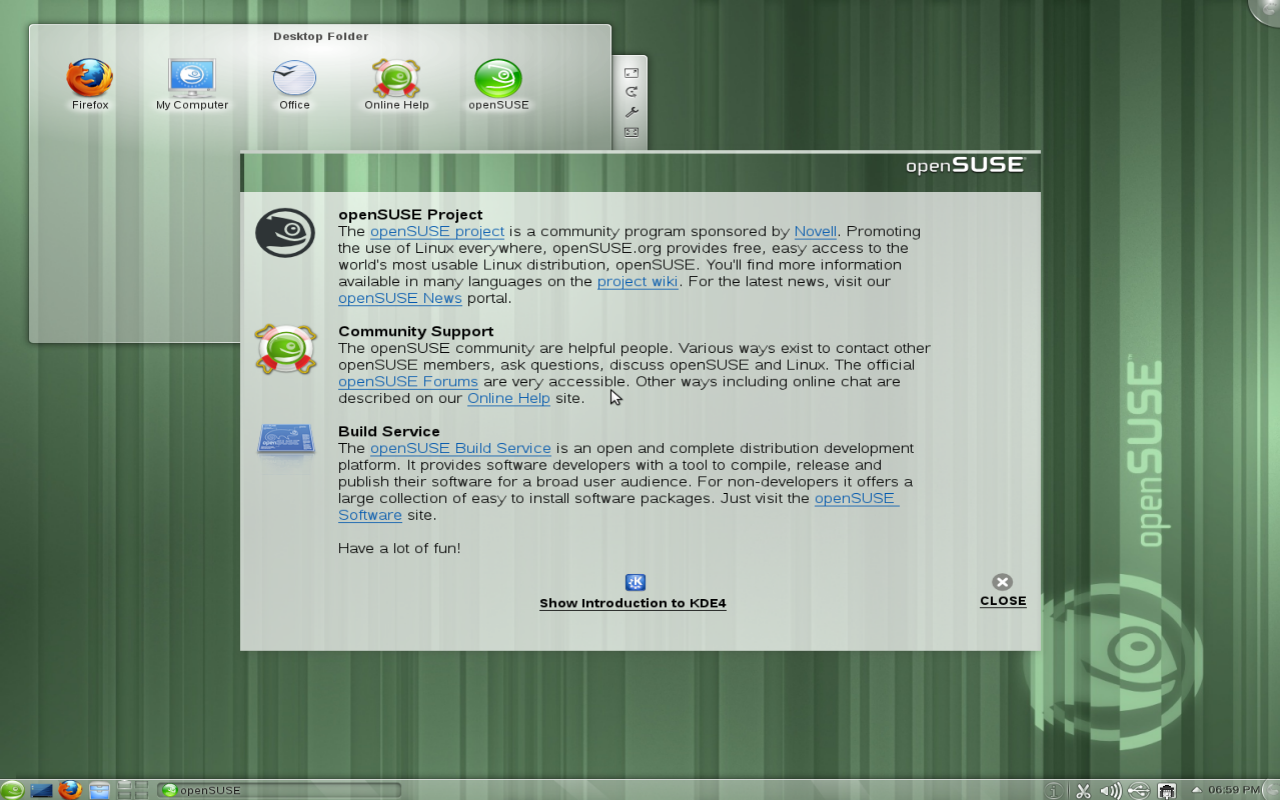 br> |
Completion of InstallationopenSUSE 11.4 is now installed! Once you login, you'll be greeted by the openSUSE Greeter with all sorts of information about openSUSE on it. Updates should have been configured automatically, and probably the first update messages will appear, if you are connected to the internet. You might want to check configuration to get yourself started!
|
Note on installation to large partitions
Many users will be upgrading from previous dual boot windows-linux distributions. YaST will detect empty ext3 partitions, say on a second hard disk and offer to convert them to ext4. For example if there are two empty ext3 partitions it will create an root ext4 partition and data ext4 partition, with the larger partition being assigned to data (/home) by default. On modern systems the scary warning in the Boot section just before commitment during installation, that GRUB will place the bootloader above 125 GBytes and the user is risking that the bootloader will not be found can be disregarded (of course with a certain risk). A check is possible before commitment if you cancel the install at this stage before you lose a useful MBR. Without a valid MBR a disk will not be accessible anymore and steps must be taken to recover all the data on that disk You can do this in an old linux distro that uses GRUB by copying your old linux root partition to the partition that you will use, and adding a new entry to GRUB menu.1st with as root partition this test root partition. If a boot test goes well you can then delete the contents of the temporary test root partition and the SUSE installer may well use it as its default root ext4 partition.
What next?
There is plenty of documentation available on this wiki.