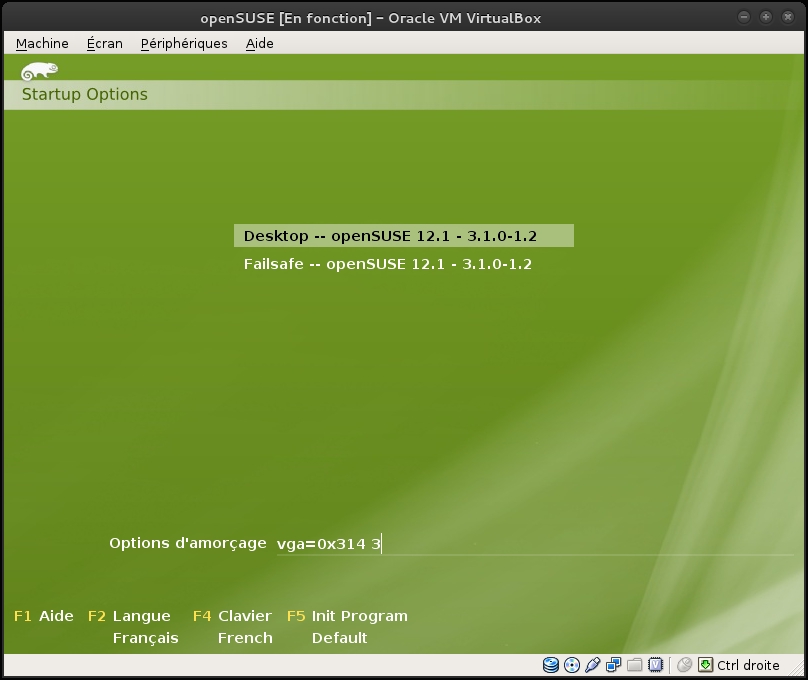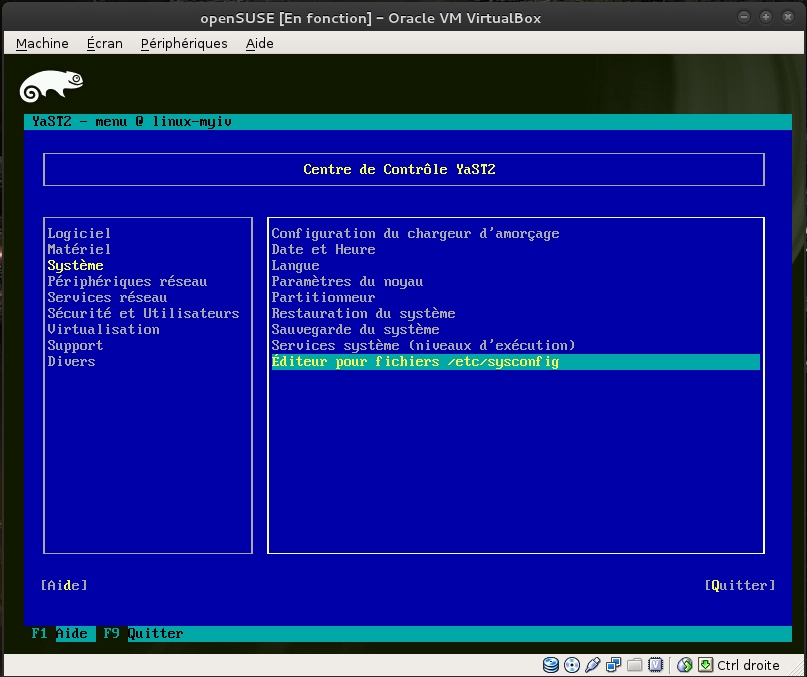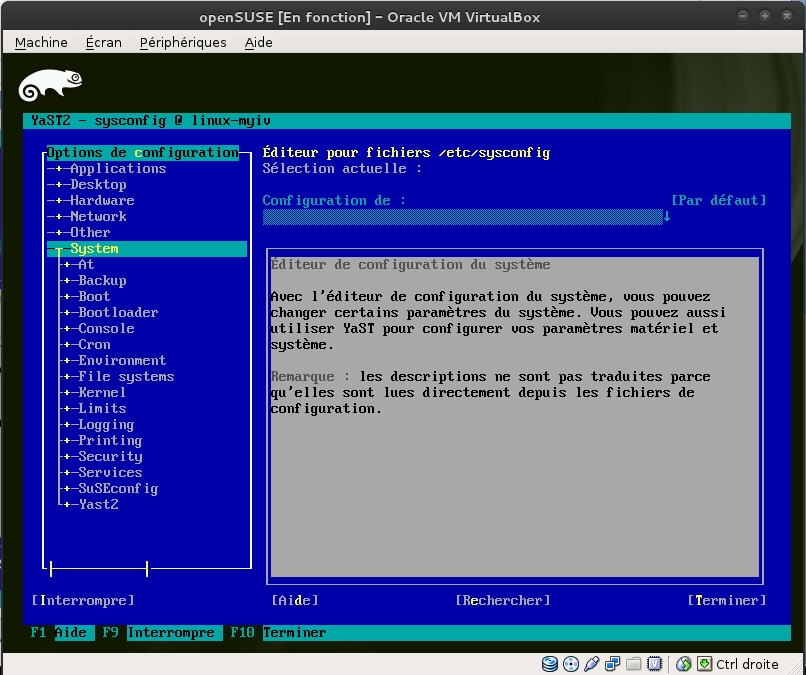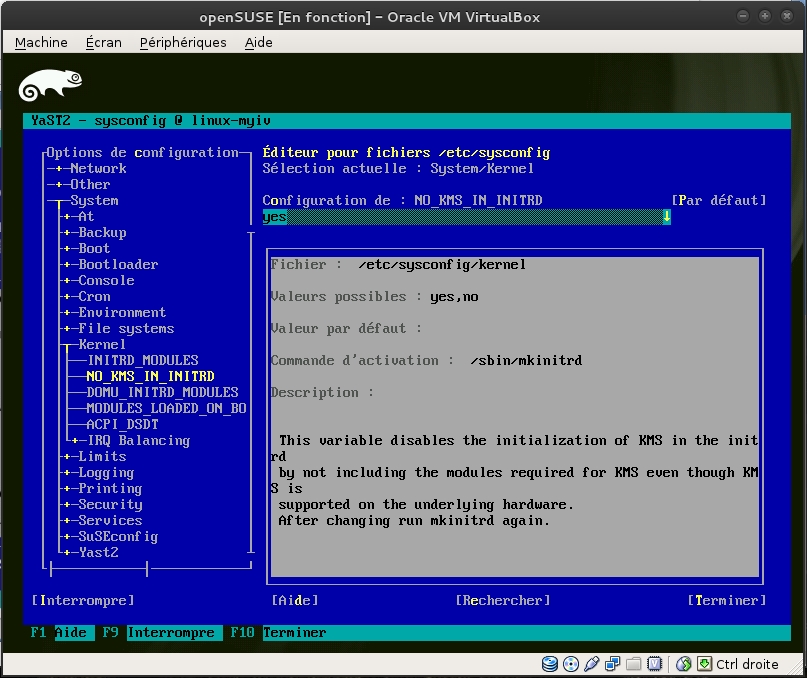SDB:Configurer les cartes graphiques

|
Cette page n'est pas encore traduite (ou pas complètement) Cet article a besoin d'être traduit. Merci de participer au travail si vous en avez le temps et la compétence. |
Sommaire
- 1 Configurer l'affichage X Window d'openSUSE edit
- 2 Symptômes
- 3 Cause
- 4 Solution
- 5 Choses à essayer pour dépanner
- 5.1 1ère chose à essayer (nomodeset)
- 5.2 2ème chose à essayer (failsafe/safe-settings boot) (traduction à revoir)
- 5.3 3ème chose à essayer (utiliser le fichier de configuration)
- 5.4 4ème chose à essayer (éditer le dossier /etc/X11/xorg.vonf.d/)
- 5.5 5ème chose à essayer (Xorg -configure, création d'un fichier xorg.conf)
- 5.6 6ème chose à essayer (pilote graphique propriétaire)
- 5.7 7ème chose à essayer (version de développement de sax3)
- 5.8 8ème chose à essayer (experts seulement - éditions udev)
- 6 With SaX2
- 7 Voir aussi
- 8 Références
- 9 Navigation edit
Configurer l'affichage X Window d'openSUSE edit
Symptômes
Lors de l'installation d'openSUSE, la configuration automatique du système X pourrait avoir omis de configurer correctement l'affichage. Typiquement, cela entraîne soit un écran noir au démarrage, soit une mauvaise résolution affichée sur le moniteur.
Ce guide s'adresse à toutes les versions d'openSUSE prises en charge jusqu'à et y compris openSUSE Tumbleweed.
Cause
La cause la plus probable est que votre affichage n'est pas correctement configuré. Les raisons d'une mauvaise configuration peuvent varier selon votre version d'openSUSE. Avec la plupart du matériel moderne utilisant un seul écran, la configuration se fait automatiquement à la volée à chaque démarrage de session - aucun fichier de configuration d'affichage permanent n'est nécessaire.
Solution
Cette section fournit quelques indications sur la façon de régler votre problème d'affichage. Il est recommandé de déterminer votre version d'openSUSE et de lire une documentation spécifique à celle-ci avant de procéder aux opérations décrites plus bas.
Après une mise à jour du noyau
Si après une mise à niveau du noyau dans SLED 12 ou openSUSE Leap, l'affichage par défaut est l'affichage de base (ou aucun affichage graphique), vos pilotes d'affichage peuvent ne pas avoir été correctement mis à jour. Ce problème a été signalé dans des rapports de bogue où le module du noyau NVIDIA n'était pas activé et où il y avait des anomalies KMP dans plus d'un type de pilote NVIDIA, ce qui peut être un bogue. Il se peut que vous puissiez redémarrer dans le noyau précédent sans problème (généralement après une mise à jour, le dernier noyau est proposé via une option de menu de démarrage). Une correction est une réinstallation forcée de tous les pilotes d'affichage (tels que NVIDIA - voir ci-dessous si vous devez identifier votre écran) via YAST. (voir par exemple openSUSE bug 925437)
Déterminer la version d'openSUSE
Il est très important que vous sachiez quelle version d'openSUSE vous utilisez. C'est simple à faire. Cela peut être lu en cliquant sur le menu Système > Centre d'informations ou avec la commande dans un terminal utilisateur :cat /etc/os-release
Vous devez connaître votre version d'openSUSE afin de sélectionner la solution optimale pour résoudre votre problème.
Les cartes graphiques dans openSUSE
Il est également important de déterminer quel matériel graphique vous avez sur votre PC, et quel pilote est utilisé par celui-ci. Essayez d'accéder à un terminal/Konsole, soit en ouvrant un shell bash (terminal/Konsole) si vous avez une interface graphique, soit si vous avez seulement un écran noir plein écran, essayez d'appuyer sur Ctrl + Alt + F2 qui peut vous amener à un mode texte plein écran avec une invite de connexion (auquel cas vous devez être connecté en utilisateur normal). Puis dans les deux cas (shell bash ou plein écran) tapez ce qui suit en tant que simple utilisateur :
Notez que ce que vous tapez dans GNU/Linux est 'sensible à la casse'. Cette commande devrait vous indiquer quel matériel graphique vous avez sur votre PC. Par exemple, sur un PC équipé d'un pilote graphique propriétaire NVIDIA, on peut obtenir :
02:00.0 VGA compatible controller [0300]: NVIDIA Corporation GT200 [GeForce GTX 260] [10de:05e2] (rev a1)
Subsystem: ASUSTeK Computer Inc. Device [1043:82cf]
Kernel driver in use: nvidia
Avec les cartes graphiques Intel utilisant le pilote intégré au noyau, on pourrait voir :
00:02.0 VGA compatible controller [0300]: Intel Corporation Xeon E3-1200 v3/4th Gen Core Processor Integrated Graphics Controller [8086:0402] (rev 06)
Subsystem: Micro-Star International Co., Ltd. [MSI] Device [1462:7850]
Kernel driver in use: i915
Kernel modules: i915
Étant donné que vous avez probablement un problème graphique, votre PC peut n'afficher que les deux premières lignes et non le pilote du noyau. Si vous avez un appareil graphique hybride, vous pouvez même voir des traces de deux cartes graphiques. Une fois que vous avez déterminé
- votre version openSUSE,
- votre matériel graphique, et
- votre pilote graphique en cours d'utilisation [qu'il fonctionne ou non],
veuillez passer aux étapes suivantes de ce guide.
Les utilisateurs expérimentés de Linux doivent noter que dans la grande majorité des cas, les fichiers /etc/X11/xorg.conf et /etc/X11/xorg.conf.d/50-[device,monitor,screen].conf ne sont nécessaires pour aucune version d'openSUSE après 11.1.
Choses à essayer pour dépanner
1ère chose à essayer (nomodeset)
- La 1ère chose à essayer est de booter depuis GRUB2 avec le boot code "nomodeset".
C'est-à-dire dans la ligne d'option de grub d'entrer : "nomodeset". Pour les nouveaux utilisateurs, pour mieux vous expliquer, vérifiez bien que vous entrez ce boot code dans le premier menu openSUSE que vous voyez quand vous allumez votre PC. Commencez juste à taper et vous allez voir les lettres pour "nomodeset" apparaître dans la ligne d'option du menu.
Si vous installez openSUSE sur un PC équipé d'un BIOS standard, sélectionnez le menu "No KMS" sous F3, qui fait la même chose que "nomodeset".
Notez que nomodeset sur la cmdline du noyau de GRUB 2 empêche les pilotes AMDGPU, Intel, Modesetting, Nouveau et Radeon FOSS DDX de fonctionner. L'indisponibilité du mode de paramétrage du noyau (KMS) empêchera Xorg de démarrer entièrement, ou l'obligera à fonctionner dans un mode VESA ou FBDEV basse résolution (de repli) , adapté dans la plupart des cas uniquement au dépannage simple, ou pour des serveurs avec peu ou pas besoin d'applications graphiques. Cette option est principalement destinée à assurer l'accès à une invite de connexion sur vttys[1-6], et à permettre l'édition des fichiers de configuration. Voir pour plus de détails sur nomodeset : SDB:Nomodeset:_Work_Around_Graphic_Upgrade_&_Installation_Obstacles .
2ème chose à essayer (failsafe/safe-settings boot) (traduction à revoir)
- La 2ème chose à essayer (si la section ci-dessus n'a rien résolu) est d'essayer de booter depuis grub soit avec (1), si l'installation à échoué, avec le safesettings (selection en dessous de l'élément menu F5 "kernel default"), soit 2 --failsafe si elle a échoué depuis un système déjà installé. Espérons que cela puisse vous faire booter sur un bureau fonctionnel.
Si cela fonctionne, vous pouvez vous arrêter là. Mais pour utilisateurs qui ont un système installé, que cela fonctionne ou non, vous devriez vous renseigner pour voir si vous pouvez mieux optimiser votre système.
3ème chose à essayer (utiliser le fichier de configuration)
- La 3ème chose à essayer est de booter en run level 3 (en mode texte) et d'essayer d'utiliser le fichier de configuration graphique xorg.conf.install comme mesure temporaire. Vous pouvez faire ça en tapant 3 quand le premier menu openSUSE apparaît, et vous devriez voir apparaître 3 dans la ligne d'options.
Pressez ensuite <entrée> et votre PC devrait booter en mode texte avec une demande de login. Vous êtes maintenant en run level 3. Identifiez-vous comme utilisateur normal et tapez ensuite :
et entrez le mot de passe root/administrateur quand il vous demandera un mot de passe.
Normalement le fichier de configuration va utiliser le driver graphique fbdev. Dans certains cas, le fichier xorg.conf.install n'existera pas, et bien sûr si c'est le cas, cette étape ne fonctionne pas. Après avoir fait ce qui précède, pour tester si cela fonctionne, redémarrez votre système en tapant:
Espérons que ceci puisse vous permettre de booter sur une interface graphique avec le driver fbdev. Si cela fonctionne, vous pouvez vous arrêter là. Cependant ce driver est très lent, et vous devriez lire la partie suivante, même si l'affichage fonctionne.
4ème chose à essayer (éditer le dossier /etc/X11/xorg.vonf.d/)
- La 4ème chose à essayer est d'éditer le fichier de configuration pour l'affichage X Window pour forcer le boot sur un pilote spécifique. Si vous n'avez pas lu le guide théorique référencé précédemment, faites-le à présent, car dans le cas échéant cette section sera difficile à comprendre.
Une fois de plus, bootez en run level 3 comme dans la section précédente. Vérifiez si le fichier /etc/X11/xorg.conf existe, et s'il existe vous allez devoir le déplacer, donc ça n’interférera pas avec la configuration que nous allons faire. Donc, s'il est présent, modifiez son nom, par exemple :
Ensuite, ajoutez une entrée pour le driver graphique choisi dans le fichier /etx/X11/xorg.conf.d/50-device.conf. Vous devez éditer ce fichier avec un éditeur de texte (comme pas exemple mc editor) avec les permission root.
Par exemple, pour effectuer les modifications, si l'éditeur mc editor est installé, tapez :
Astuce: Avant de faire ce qui précède, pour savoir quels pilotes graphiques sont disponibles pour openSUSE-11.3, il y a un conseil au début du openSUSE Video Hardware Compatibility List (HCL)
Par exemple, vous pourriez changez ce fichier en:
Section "Device" Identifier "Default Device" #Driver "radeon" Driver "nv" ## Required magic for radeon/radeonhd drivers; output name ## (here: "DVI-0") can be figured out via 'xrandr -q' #Option "monitor-DVI-0" "Default Monitor" EndSection
où dans l'exemple ci-dessus la ligne Driver nv a été ajoutée pour essayer de forcer le chargement du pilote open source "nv" pour les cartes nvidia. Il est important de lire le guide théorique pour savoir quels drivers graphiques pourraient être disponibles.
echo "blacklist nouveau" >> /etc/modprobe.d/50-blacklist.confIl pourrait être nécessaire d'exécuter "yast" (vous pouvez le lancer en mode texte avec les permissions root si X Window n'est pas disponible) et aller dans yast > System > /etc/sysconfig Editor > System > Kernel > NO_KMS_IN_INITRD et la changer en "yes". Cela prend une ou deux minutes. (voir les images ci-dessous).
Pour les utilisateurs essayant de blacklister le pilote "nouveau", la démarche à suivre pour spécifier NO_KMS_IN_INITRD en mode texte est là, illustrée séquentiellement ci-dessous (certains peuvent blacklister "nouveau" comme décrit précédemment). Donc, pour éditer /etc/sysconfig, lancez yast depuis un login texte en tapant:
Utilisez la barre d'espace, la touche tab, entrée et les flèches pour naviguer dans yast, et suivez les exemples en image.
Au cas où une édition plus complexe serait nécessaire (heureusement pas nécessaire), un autre exemple d'édition dans le dossier /etc/X11/xorg.conf.d/ (mais cette fois pour configurer un écran au lieu de spécifier un pilote graphique) est un exemple de customisation du fichier 50-monitor.conf (forum openSUSE). Notez qu'on pourrait avoir à cliquer sur ce lien deux fois pour se connecter à la page appropriée.
Et après avoir effectué les modification, en utilisateur normal redémarrez votre ordinateur avec la commande:
et priez pour que votre PC boote sur le bureau X Window et si cela fonctionne, vous pouvez vous arrêter là.
.
.
5ème chose à essayer (Xorg -configure, création d'un fichier xorg.conf)
- La 5ème chose à essayer est d'essayer de créer votre propre version du fichier de configuration xorg.conf pour l'affichage. C'est plus précisément le fichier /etc/X11/xorg.conf. En fait, cette section fait en partie ce que l'ancien assistant de configuration sax2 faisait. Certains utilisateurs devraient tout de même avoir une copie de leur ancien xorg.conf d'une version antérieure de Linux (bien qu'il puisse ne pas fonctionner avec openSUSE-11.3). Une fois de plus, si vous n'avez pas lu le guide théorique référencé précédemment, faites-le à présent, car dans le cas échéant cette section sera difficile à comprendre.
Pour section, démarrez en run level 3 comme dans la 3ème section. Mais cette fois-ci, créez un fichier xorg.conf en tapant:
Ceci va créer le fichier /root/xorg.conf.new.
Vous devez à présent déplacer ce fichier à l'emplacement approprié de sorte qu'il soit utilisé par X au démarrage, et vous devez renommer ce fichier. Vous pouvez faire ceci en tapant:
Si vous êtes chanceux, vous allez pouvoir redémarrer (comme décrit plus haut) en tapant su -c 'shutdown -r now' et vous devriez réussir à démarrer sur un bureau X Window. Cependant, il est également possible que vous ayez à modifier le pilote dans ce fichier /etc/X11/xorg.conf, et pour cela vous devez l'ouvrir avec un éditeur de texte (comme l'éditeur mc editor) avec les permissions root et changer le pilote. Par exemple, vous pourriez avoir besoin de changer "nouveau" à "nv" dans la section Device de ce fichier, de telle sorte que le pilote "nv" soit utilisé au lieu de "nouveau".
Encore une fois, pour les utilisateurs de carte graphique nVidia il peut être nécessaire de blacklister le pilote "nouveau" pilote et changer NO_KMS_IN_INITRD à "yes" avec l'éditeur sysconfig (voir étape n° 4 ci-dessus).
Après avoir effectué les modifications, redémarrez l'ordinateur en utilisateur normal (comme plus haut) avec la commande
et priez pour que votre PC boote sur un bureau X Window et si cela fonctionne, vous pouvez vous arrêter là.
6ème chose à essayer (pilote graphique propriétaire)
- La 6ème chose à essayer est le pilote graphique propriétaire ATI ou nVidia:
Une fois de plus, comme dans la section 4, pour les utilisateurs de carte graphiques nVidia il peut s'avérer nécessaire de blacklister le pilote "nouveau" dans le fichier /etc/modprobe.d/50-blacklist.conf, en tapant avec les permissions root:
echo "blacklist nouveau" >> /etc/modprobe.d/50-blacklist.conf
et aussi changer NO_KMS_IN_INITRD à "yes" avec l'éditeur sysconfig (voir section n°4).
Si votre PC possède une carte graphique Intel ou autre, vous devez lire le guide théorique pour déterminer quelles sont vos options pour les périphériques graphiques VIA et Intel.
7ème chose à essayer (version de développement de sax3)
Bien que sax2 a été abandonné, il existe une version sax3 cours de développement. Elle n'est pas encore complète, mais vous pourriez la trouver utile, même dans ces premiers stades de développement. Vous pouvez la trouver sur la page de développement sax3.
8ème chose à essayer (experts seulement - éditions udev)
- The 8th thing to try - Try Udev edits as last resort.
- https://wiki.ubuntu.com/X/Config
- http://fedoraproject.org/wiki/Input_device_configuration
- http://who-t.blogspot.com/2010/01/new-configuration-world-order.html
- xorg-server 1.8/udev (some commands to examine):
Does re-plugging the input devices makes them appear? If they can't be removed/connected, try:
With SaX2
Version : 11.1, 11.2 This section is for users who have an openSUSE version that is 11.2 or earlier, where the SuSE-GmbH developed sax2 graphical configuration wizard is still available. Note that some of the "steps" above used for openSUSE-11.3 (such as steps #2, #3, and #5) are also applicable to older openSUSE versions.
Note this section is NOT for openSUSE-11.3 to 12.1 users, who if they wish to try a version of sax, can go to the "7th thing to try above", with a reference to the 'under development' sax3
ATI or nVidia graphic card
If you have an ATI or nVidia graphic card you can follow the details of the older openSUSE wiki for Configuring Graphic Cards which was mostly limited to users of those cards in its guidance.
Configure all graphic cards using sax2 wizard
Users of openSUSE-11.2 and earlier, to configure X window graphics, can boot to runlevel 3 (as described in the 3rd thing to try under openSUSE-11.3 above), login as a regular user, and then 1st backup any existing /etc/X11/xorg.conf file.
and then run the program sax2 to configure one's graphics.
Note that sax2 has many possible input arguments in order to better tune the xorg.conf file that it creates. For example one can specify which graphic card to use (if one's PC has more than one graphic card/device) or one can specify which graphic driver to use.
To see what graphic devices one has installed, one can type:
To see what graphic drivers are available for use on one's openSUSE, there is guidance at the start of the openSUSE Video Hardware Compatibility List (HCL)
After deciding what driver one wishes to configure their openSUSE to use (say for example "vesa"), then to instruct sax2 to create an xorg.conf file for the 1st graphic device (chip 0 as reported in the above command) using the vesa graphic driver, one can send the command:
where that is 'zero equals vesa' , and then test for X window start as a regular user (do not try as root/admin) by typing:
Again, one can restart the PC at any time from run level 3 with the command
Voir aussi
Ce wiki a été créé en association avec openSUSE bug report 608237. Une question connexe est également dans le openSUSE feature tracking openFATE #308357: Replacement for Sax2 in 11.3.
Références
Voici quelques références à d'autres wiki, qui fournissent des informations utiles sur la configuration de l'affichage dans openSUSE.
- Configuring graphics in Dual Head mode for openSUSE-11.2 and earlier, although likely applicable to openSUSE-11.3 (link to this reference wiki location to be updated eventually as part of wiki transistion process)
- Multiple Screens Using XRandR for openSUSE-11.2 and earlier, although likely applicable to openSUSE-11.3 (link to this reference wiki location to be updated eventually as part of wiki transistion process)
- Configuring openSUSE graphic cards is an older wiki on the same subject, but with less technical content (as to different options/steps available).
- Configuring graphic cards through the command line interface is an older wiki for openSUSE-11.2 and earlier (likely applicable in part to 11.3) (link to this reference wiki location to be updated eventually as part of wiki transistion process)
- Monitor Settings is a general write up (with minimal specifics) on applying custom monitor settings (link to this reference wiki location to be updated eventually as part of wiki transistion process)
- 3D Acceleration is a simple guide on how to enable 3D acceleration on Gnome and KDE4 (link to this reference wiki location to be updated eventually as part of wiki transistion process)
- Graphic card troubleshooting was written with openSUSE-11.1 and 11.2 in mind and has not been updated to reflect changes as of openSUSE-11.3 (especially wrt the nouveau driver requiring blacklisting). Hence care must be applied when following that guide (link to this reference wiki location to be updated eventually as part of wiki transistion process)
- openSUSE Hardware Compatibility List (HCL) for Video cards provides a link to data provided by users on the compatibility of their video cards with openSUSE Linux.