Partitionnement
Après avoir saisi la localisation et avoir choisi Next, une proposition de partitionnement s'affiche à l'écran.
- Attention: cette étape est la plus délicate de l'installation. Vous devez parfaitement comprendre ce que vous faites sous peine de perdre des données importantes. Il est vivement conseillé de faire une sauvegarde préalable de ces données.
Vous devez en particulier comprendre comment est (sont) implanté(s) votre (vos) système(s) d'exploitation actuel(s) ainsi que vos données sur vos différents disques et comment est organisé le système de fichiers de Linux. Les explications suivantes sont loin d'être exhaustives sur le sujet, mais vous fournissent un minimum à savoir avant de vous lancer dans le partitionnement de vos disques.
Sommaire
le système de fichiers
Les différents répertoires qui contiennent les fichiers constitutifs du système et vos propres fichiers de données, sont organisés en une structure arborescente qui part de la racine root (racine en français) et se déploie sous forme de ramifications multiples. Un répertoire particulier home (maison ou foyer en français) est réservé par le système pour recevoir les données des différents utilisateurs. La figure suivante décrit, de manière simplifiée, cette arborescence.
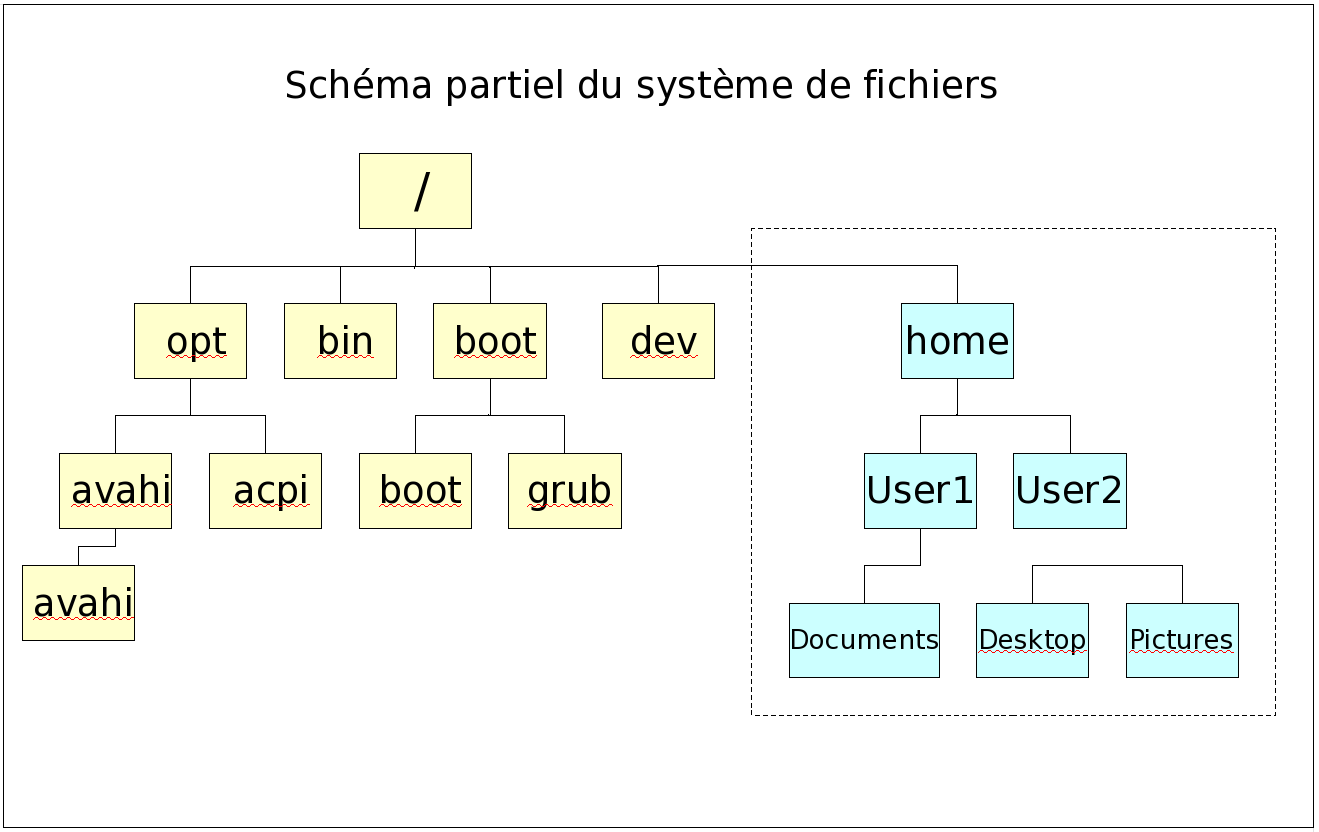
- L'alternative suivante s'offre à vous:
- Placer le répertoire home des utilisateurs sur la même partition que les répertoires systèmes,
- Placer le répertoire home des utilisateurs sur une partition Pa et le système sur une autre partition Pb. Dans ce cas, on dira que le point de montage de la partition Pa est home et que le point de montage de la partition Pb est root. Notez que root est symbolisé par le séparateur habituel des niveaux d'arborescence /.
Préparation du partitionnement de vos disques
Quelques rappels succints
L'écran ""Suggested Partitionning"" (Proposition de partitionnement) vous présente la liste des partitions existantes et les propositions que YAST juge intéressantes de faire compte tenu de l'état actuel de votre ordinateur. Pour comprendre, il est intéressant de savoir que vos disques sont repérés comme des répertoires placés dans le répertoire /dev . On trouvera ainsi /dev/sda puis /dev/sdb, etc.. Les partitions qui existent sur ces disques reçoivent des numéros de 1 à n. /dev/sdb3 représente par exemple la troisième partition du deuxième disque.
La proposition de YAST
Parmi les différentes situations envisageables les plus probables sont les suivantes:
- Votre ordinateur ne comprend que le système Windows , YAST vous proposera alors de créer une partition / (root) pour installer l'ensemble du système y compris le répertoire home destiné à recevoir les données des utilisateurs. Ce choix n'est pas toujours le meilleur car vous devez savoir qu'en cas de réinstallation de ce système vos données seront perdues si elles n'ont pas été sauvegardées au préalable.Il est préférable de placer les données utilisateurs dans un répertoire séparé qui n'aura pas besoin d'être sauvegardé et qui ne sera pas formaté ou écrasé lors des installations à venir.Si YAST ne vous le propose pas alors vous devrez créer un nouveau schéma de partitionnement.
- Un système Linux est déjà existant (de la distribution OpenSUSE ou autre), YAST vous proposera alors de prendre la place de ce système.
Dans tous les cas, vérifiez que les choses se passent comme annoncé ici. Sachez que vous pouvez changer les propositions de YAST pour organiser le système à votre guise. Vous avez deux possibilités pour le faire.
- Créer un nouveau schéma de partitionnement (bouton "Créate Partition Setup"). Dans ce cas, vous repartirez d'une page blanche et aurez à redécrire le schéma complet. Cette proposition est assez dangereuse et est plutôt à réserver au cas où vous voulez vraiment repartir de zéro.
- Repartir de la propostion existante en la modifiant (bouton "Edit Partition Setup")
Créer son propre schéma de partitionnement"
Si vous avez choisi la deuxième possibilité, l'écran suivant apparaît.
- Avertissement: tant que vous n'aurez pas quitté cet écran, toutes vos modifications ne seront que virtuelles. Cette boîte de dialogue permet seulement de préparer une organisation qu'il vous faudra confirmer en choisissant Next (Suivant) qui vous ramènera en fait sur l'écran précédent remis à jour avec vos propositions de modification. Si vous faites Next à nouveau, il ne sera alors plus possible de revenir en arrière.
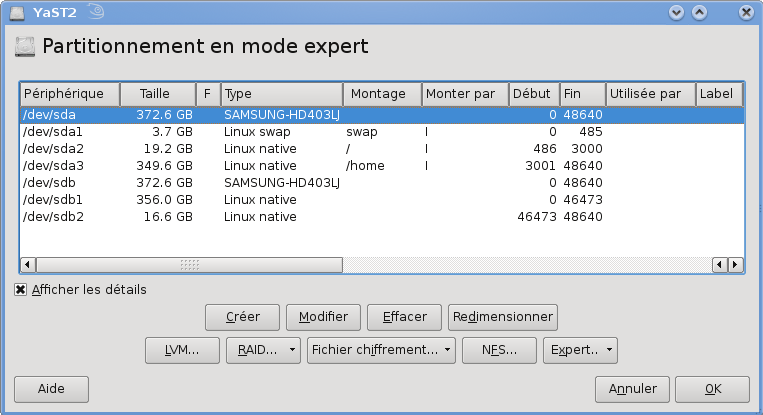
Examinons le schéma de partitionnement proposé. Ce dernier correspond à un ordinateur qui comprend deux disques durs de 372 Giga octets sda et sdb.Le votre sera probablement plus simple !
Le disque sda comprend:
- Une partition sda1 dont le point de montage est swap. La partition swap est une zone réservée sur le disque dans laquelle le système décharge la mémoire vive en y plaçant des programmes qu'il a utilisés récemment et qui seront ainsi rechargés plus rapidement, le mode d'acccès à cette zone étant optimisé. Cette partition est indispensable. Prévoyez une taille sensiblement équivalente à celle de la mémoire vive. (à préciser)
- Une partition sda2 de 19,2 GO où YAST propose d'installer le système dont le point de montage est root (symbole /).Sachez que pour un système de bureautique de base 6 à 7 GO suffisent. Si vous installez des logiciels supplémentaires (atelier de développement,etc.), il vous faudra vous renseigner sur l'espace nécessaire.
- Une partition sda3 de 394 GO qui est destinée à recevoir les données dont le point de montage est home.
Sur le disque sdb, on trouve deux partitions qui laissent à penser qu'un autre système linux y est implanté.
Utilisation des commandes
Note: dans le texte qui suit, "sélectionner une partition" signifie "mettre en surbrillance la ligne qui la décrit
avec le bouton gauche de la souris".
- Rappel: avant d'utiliser les commandes, rappelez-vous que, tant que vous n'avez pas quitté la boîte de dialogue "Partitionnement en mode expert", tout ce que vous faites n'est que la préparation d'un schéma de partitionnement. Vous pouvez donc vous tromper et revenir en arrière. Mais prudence, si vous êtes néophyte, allez doucement et observez bien le résultat de vos décisions. Si vous quittez la page vos modifications seront irréversibles.
- Create (Créer): comme son nom l'indique, permet de créer une partition sous réserve qu'un espace libre suffisant laissé par les partitions déjà créées existe.Si ce n'est pas le cas, sélectionnez la partition dans laquelle vous voulez libérer de la place et utilisez la commande Resize"" telle que décrite plus bas.
- Edit (Modifier): s'utilise après avoir préalablement sélectionné une partition existante.
- La boîte de dialogue suivante s'affiche à l'écran.

- Si vous ne connaissez pas la signification de différents système de fichier, choisissez ext3 (s'il s'agit d'une partition destinée à recevoir openSUSE)
- La seule partition qu'il est nécessaire de formater est / (root), pour les autres vous avez le choix, mais inutile de rappeler que toutes les données d'une partition formatée seront perdues !
- Consultez la documentation pour en savoir plus sur les différents types de partition.
- Resize (Redimensionner): cette commande vous permet de libérer de l'espace sur un disque en réduisant la taille d'une partition existante. Pour l'utiliser, vou devez préalablement sélectionner une partition. Quand vous choisissez le bouton Resize la boîte de dialogue suivante apparaît:

- Dans la partie droite de l'écran, vous voyez comment est utilisé l'espace disque que couvre la partition initialement (barre du haut) et après votre intervention (barre du bas). Bien-sûr au départ les deux sont identiques car vous n'avez encore rien fait.
- Sur la barre du haut vous apercevez en bleu foncé, l'espace occupé par les fichiers et en bleu clair l'espace disponible. C'est dans cet espace disponible que vous pouvez libérer de la place pour une autre partition. Pour le faire déplacez le curseur vers la gauche et observez le résultat de votre action sur la barre du bas où doit apparaître une zone d'espace libre en blanc. Quand vous avez obtenu la taille souhaitée, quittez la boîte par OK.
- Delete </span>(effacer): attention c'est la commande la plus délicate de toutes. Quand, après avoir sélectionné une partition, vous lancez cette commande, une confirmation vous est demandé. Bien que, tant que vous n'avez pas quitté, la boîte de dialogue principale par OK, les modifications restent virtuelles, ne prenez cependant pas cette commande à la légère. Si vous confirmez l'affacement et que vous voulez revenir en arrière, vous devrez quitter la boîte d edialogue principale par Abort 'Annuler" et tout le travail préparatoire que vous avez déjà accompli sera perdu.
Entrez le texte non formatté ici
Fin du partitionnement
Une fois votre préparation achevée, vérifiez bien que tout est correct , en particulier que vous n'avez pas marquée involontairement certaines partitions comme "à formater" lettre F, et quittez la boîte de dialogue par Next (suivant).
L'explication sur le partitionnement est terminée, vous pouvez retournner à la page Installation à partir du CD live#Inscription du premier utilisateur si vous en venez.