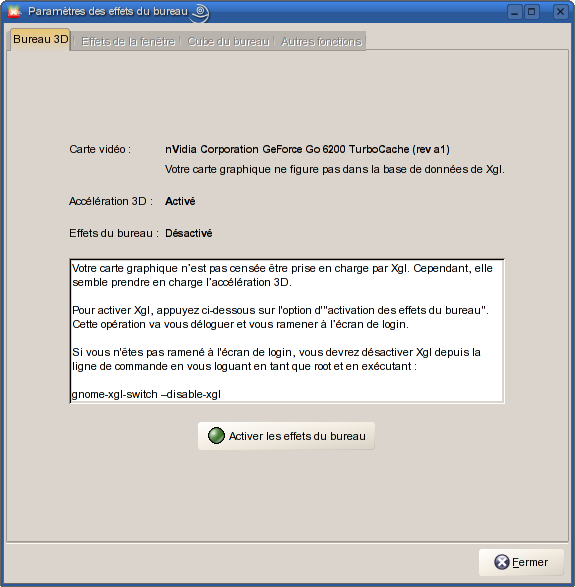Utiliser Xgl sous SUSE Linux

|
Cet article fait référence à la version '10.1' et n'est plus adapté à la version courante d'openSUSE. Si cet article reste obsolète, il sera sans doute effacé, participez à la mise à jour si vous le pouvez. Référez-vous à la page de discussion pour plus de renseignements. |
Introduction
Nous avons essayé de simplifier l'installation et la configuration de Xgl/Compiz sur SUSE Linux 10.1 et SUSE Linux Entreprise Desktop 10 (comparé à ceci). Cependant, le programme est encore très jeune et brut de coffrage. Cette page explique la mise en place d'Xgl sur SUSE Linux et une partie des problèmes que vous pourriez rencontrer en le faisant.
Obtenir les derniers paquets
Depuis la sortie de SUSE 10.1, un grand nombre de mises à jour importantes ont été publiées pour les paquets Xgl, et même quelques corrections de bogues depuis la sortie de SLED 10 RC2.
Vous pouvez obtenir les dernières versions de tous les paquets depuis la Distribution de développement de SUSE. Téléchargez les dernières versions de compiz, xgl et libwnck correspondant à votre architecture depuis i586 ou x86_64, et le dernier paquet xgl-hardware-list depuis noarch.
(Une fois que la sortie officielle de SLED 10 aura eu lieu, les paquets dans la distribution de développement vont changer plus radicalement. Il faudra alors garder les paquets officiellement sortis comme mises à jour pour SUSE 10.1 et SLED 10.)
La communauté offre une source alternative pour les paquets compiz ainsi que les outils de configuration sur beryl-project.org (anciennement compiz.net). Les paquets pour la SUSE 10.1 sont disponibles ici. Notez que ces paquets contiennent diverses modifications expérimentales ainsi que des plugins tiers pour compiz qui ne sont pas dans les paquets SUSE (et pourraient ainsi contenir des bogues qui n'existent pas dans les paquets SUSE).
Configuration
Xgl n'est pas activé automatiquement quand vous l'installez. Pour le démarrer, lancez le panneau de contrôle "Effets du bureau" (depuis le centre de contrôle de GNOME, ou en exécutant la commande "gnome-xgl-settings" depuis une console ou la boîte "exécuter une commande" pour KDE). L'outil de paramétrage des effets du bureau va alors analyser votre système et tenter de déterminer si vous pouvez ou non lancer Xgl. Si il trouve quelque chose d'incorrect, il vous conseillera sur les actions pouvant être prises.
Note : "gnome-xgl-settings" fait partie du paquet "compiz".
Cartes graphiques prises en charge ou non
Novell a testé plusieurs cartes graphiques populaires ainsi que des chipsets graphiques embarqués de ATI, Intel, Nvidia, afin de découvrir lesquels fonctionnent avec Xgl. L'outil de paramètres des effets du bureau vous signalera un des quatre cas suivants :
- Votre carte graphique est prise en charge.
- Xgl fonctionnera bien.
- Votre carte graphique ne fonctionnera pas avec Xgl.
- L'outil d'effets du bureau ne vous laissera pas activer Xgl si vous avez une carte qui :
- n'a pas de prise en charge pour l'accélération 3D, ou
- est connue pour faire planter Xgl ou altérer le contenu de l'écran pendant que vous exécutez des manipulations basiques.
- Votre carte graphique n'est pas prise en charge, mais peut fonctionner.
- La carte n'est pas totalement adaptée à Xgl, car soit :
- elle est horriblement lente, ou
- vous pourriez faire l'expérience de plantages ou d'altérations lors de manipulations plus poussées (ex.: faire tourner le cube en lisant une vidéo en plein écran avec l'effet de pluie activé).
- Votre carte graphique ne figure pas dans la base de données de Xgl.
- L'outil d'effets du bureau va faire de son mieux pour vous aider à configurer Xgl, mais sans garantie de fonctionnement. Nous continuons à tester de nouvelles cartes et sortons des versions mises à jour du paquet xgl-hardware-list à mesure que nous rassemblons de nouvelles informations.
Dans certains cas, les problèmes avec des cartes graphiques peuvent être dus à des bogues dans Xgl ou encore des bogues dans les pilotes graphiques. Si vous avez des problèmes, assurez-vous d'avoir les dernières versions de tous les paquets concernés.
Accélération 3D
L'information suivante que donne l'outil de paramètre d'effets du bureau concerne l'accélération 3D de votre carte graphique. Avec certaines cartes, celle-ci est activé automatiquement. Avec les autres, vous allez devoir passer par quelques manipulations; l'outil de paramètres d'effets de bureau va faire de son mieux pour vous aider ici.
Activer l'accélération 3D avec les chipsets Intel
Sur les chipsets Intel pris en charge, activer l'accélération 3D se résume à cocher une case dans SaX2. Si les l'outil d'effets du bureau découvre que l'accélération n'est pas activée, il vous propose de lancer SaX2 pour régler cela. Dans la version originale de SUSE 10.1, en cliquant sur le bouton "Démarrer SaX2", vous allez ensuite devoir cocher l'option (au fond de la page) et cliquer sur OK. Avec les derniers paquets, le bouton fera le travail tout seul en utilisant libsax.
Activer l'accélération 3D avec des cartes ATI ou Nvidia
Toutes les cartes ATI et Nvidia prises en charge nécessitent l'utilisation des pilotes graphiques propriétaires écrits par les fabricants afin de pouvoir activer l'accélération 3D. Si l'outil de paramètres d'effets du bureau détecte qu'ils ne sont pas installés, il vous proposera d'exécuter l'outil de mise à jour des logiciels pour vous les installer.
Avec SLED10, cela devrait fonctionner si vous êtes enregistré chez Novell durant l'installation. Si vous ne l'avez pas fait alors, vous pouvez le faire maintenant en utilisant YaST ("centre de configuration des clients Novell"). Cela ajoutera les dépôts ATI et Nvidia à votre liste de sources d'installation YaST/ZMD. L'outil de paramètres d'effets du bureau pourra ainsi trouver les paquets dont il a besoin.
Avec SUSE 10.1, la manière la plus simple est d'installer les pilotes à la main avant de lancer l'outil de paramètres d'effets du bureau. Vous trouverez les drivers ATI sur http://www.ati.com et les pilotes Nvidia sur [1]. Pour plus de détails sur ce point :
- Explications pour Nvidia.
- en anglais pour ATI.
Si vous avez une carte ATI, plusieurs options doivent être réglées dans votre fichier /etc/X11/xorg.conf pour permettre à Xgl de fonctionner correctement. La version de l'outil de paramètres d'effets du bureau livrée avec SUSE 10.1 ne fera pas ces changements elle-même. C'est une des raisons pour laquelle vous devriez installer les paquets Compiz de la distribution de développement comme expliqué plus haut. Cette page en anglais contient des détails sur les changements à faire si vous ne pouvez installer les derniers paquets.
Activer l'accélération 3D avec les autres cartes
Si l'outil de paramètres d'effets du bureau ne reconnaît pas votre carte graphique, il pensera alors que l'accélération 3D est désactivée même si elle est réellement activée. Vu que l'outil ne vous laissera pas activer Xgl tant qu'il pense que l'accélération est désactivée, cela peut poser problème.
Pour passer outre l'auto-détection de l'accélération 3D, gardez la touche maj. appuyée et ensuite double-cliquez sur le mot "désactivé" à côté d'"accélération 3D". Ne faites cela que si vous êtes certain que l'accélération 3D est activée sur votre carte! (Vous pouvez aussi faire cela pour modifier le statut de la prise en charge de votre carte par Xgl, mais c'est encore moins recommandé).
Activer et désactiver Xgl
Si vous avez une carte graphique prise en charge et que vous avez activé l'accélération 3D, le bouton au fond de la fenêtre affichera "Activer les effets du bureau". En cliquant sur ce bouton (qui demande le mot de passe root), votre système sera configuré pour utiliser Xgl, puis vous serez déconnecté afin de relancer le serveur X.
Si vous décidez plus tard de ne plus utiliser Xgl, vous pourrez revenir à l'outil de paramètres des effets du bureau pour les désactiver, ce qui rétablira votre système sans Xgl.
Si vous essayez d'activer Xgl mais que l'écran de connexion ne s'affiche pas correctement pour quelque raison que ce soit, vous pouvez utiliser gnome-xgl-switch --disable-xgl en tant que root pour désactiver Xgl depuis la ligne de commande (vous devrez probablement entrer rcxdm restart également pour relancer le serveur X et l'écran de connexion).
Utilser et configurer Compiz
Compiz est le gestionnaire de fenêtre et de composition pour Xgl qui permet tous les effets visuels associés à Xgl.
Utiliser Compiz avec Gnome
Si vous utilisez metacity en tant que gestionnaire de fenêtre sous GNOME (le réglage par défaut), vous serez automatiquement commuté sous Compiz lors de la reconnexion après avoir activé Xgl. Compiz utilise par défaut les mêmes raccourcis clavier et souris que metacity pour les opérations comme "déplacer une fenêtre", "maximiser", etc... Si vous aviez changé les raccourcis par défaut dans le panneau de contrôle, vous devrez revenir et les changer à nouveau pour Compiz. De même, si vous aviez fait des changements dans le panneau de contrôle des fenêtres, vous devrez refaire ces changements à nouveau.
Utiliser Compiz avec KDE
Tout d'abord, assurez-vous d'être connecté à KDE comme d'habitude. Allez sous "Configuration personnelle", puis "Bureau" et enfin "Barre de tâches". Contrôlez que l'option "Afficher les fenêtres de tous les bureaux" soit cochée (ceci est obligatoire pour le moment afin de garantir un fonctionnement correct de la barre de tâches avec Compiz).
Ensuite, vous devez créer un nouveau fichier texte appelé compiz.desktop que vous sauvegarderez dans le répertoire d'exécution automatique de KDE :
/home/votre nom d'utilisateur/.kde/Autostart/compiz.desktop
A l'intérieur, copiez et collez le code suivant :
[Desktop Entry] Encoding=UTF-8 Exec=compiz --replace gconf & gnome-window-decorator & GenericName[en_US]= StartupNotify=false Terminal=false TerminalOptions= Type=Application X-KDE-autostart-after=kdesktop
Quand tout cela est fait, déconnectez et reconnectez-vous sur KDE. Vous devriez avoir Xgl paré sur votre tout nouvel environnement de bureau KDE.
Configurer Compiz
L'outil de paramètres d'effets du bureau utilisé pour activer ou désactiver Xgl peut aussi être utilisé pour configurer les options de Compiz. Lancez-le comme précédemment (via le centre de contrôle de Gnome ou la ligne de commande) et regardez les options sous les onglets "Effets de la fenêtre", "Cube du bureau" ou "Autres fonctions". Par exemple, vous pouvez allumer ou éteindre l'effet des fenêtres molles, changer le nombre de bureaux virtuels autour du "cube" et contrôler quel coin de l'écran active le sélectionneur de fenêtre.
Comme mentionné plus haut, certains raccourcis claviers et réglages des fenêtres sont configurés via le panneau de contrôle "Raccourcis" et "Fenêtres".
Quelques unes des options les plus obscures de Compiz (ou les plus récentes) ne sont pas configurables depuis l'outil de paramètres d'effets du bureau. Donc, si vous installez un plugin tiers pour Compiz, vous ne pourrez pas le configurer depuis là. Vous pouvez accéder à tous les réglages de Compiz depuis l'outil "gconf-editor" (*GNOME Configuration Editor" dans les menus de la SUSE 10.1 ou le SLED Apllication Browser), sous "/apps/compiz/". Une documentation minimale est disponible sur la page Compiz de ce wiki, qui décrit les différentes options.
Autrement, les paquets gset-compiz ou gcompizthemer peuvent être utilisés. Ils sont disponibles ici.
Problèmes
Nvidia: le curseur clignote ou laisse des trainées
Si vous avez une carte Nvidia (testé avec la 6600GT) et que votre curseur de souris clignote, vous devez régler l'option HWCursor à "On" dans votre /etc/X11/xorg.conf, dans la section [Screen].
Utilisateurs de KDE
Si vous avez choisi KDE comme bureau par défaut durant l'installation de SUSE Linux 10.1, vous pourriez avoir des problèmes. Juste avant le démarrage du gestionnaire de connexion, vous êtes renvoyé à la console. Dmesg raconte "X server startup timeout, terminating". SI vous avez KDE et Gnome installés, éditez /etc/sysconfig/displaymanager et modifiez la ligne displaymanager ainsi :
DISPLAYMANAGER="gdm"
Il faut savoir que l'intégration de Xgl avec KDE n'est pas encore parfaitement au point; vous pourriez avoir par exemple des problèmes de rafraîchissement des fenêtres. De plus, les fenêtres sont générées par les librairies de Gnome, ce qui fait que vous ne pouvez plus changer leur décor avec l'outil de configuration de KDE. Les raccourcis clavier sont aussi chamboulés, notamment le fameux <Alt + F2>.
Liens
- Pour plus d'informations sur Xgl et Compiz en général, regardez les pages du wiki.
- Si vous avez des problèmes pour activer Xgl, regardez cette page.
- Visitez #Xgl sur irc.freenode.org pour plus de support.